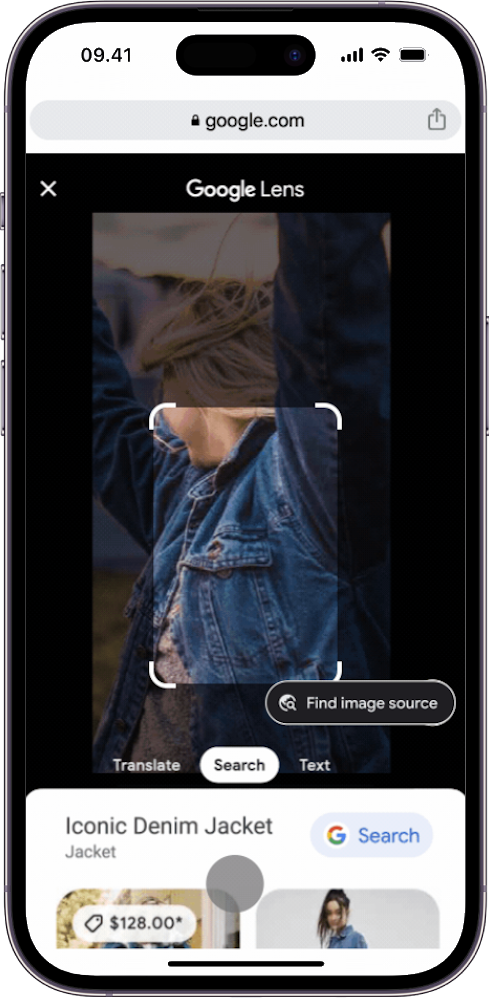Sådan bruger du Google Lens på Android og iPhone
Google Lens er en populær app, der bruger AI til scanne indholdet af billeder, så du nemt kan trække relevante oplysninger ud af eller kopiere tekst fra billederne. Det er også muligt at oversætte tekst på billeder, og Google Lens kan analysere og genkende objekter som planter og dyr for dig.
Det er muligt at bruge Google Lens på fotos i ens galleri, eller også kan man tage et foto og straks få det analyseret i Google Lens.
Google Lens har også en funktion kaldet Lektier, så du kan fotografere regnestykker og få dem udregnet og forklaret mellemregningerne trin for trin.
Google Lens gør kort fortalt hverdagen lidt nemmere. Hvis du for eksempel har set et flot outfit, kan du tage et foto eller et skærmbillede af det, og Google Lens kan finde forhandlere, der sælger outfittet.
Se også: Sammenlign priser på mobilabonnementer
Sådan bruger du Google Lens på en Android-telefon
Da Google Lens er et Google-produkt, er tjenesten også langt mere tilgængelig på Android-telefoner end på iPhones.
Google Lens-appen
På en Android-telefon kan du først og fremmest downloade appen Google Lens fra Play Butik. Vi anbefaler at downloade denne, da den giver den bedste brugeroplevelse.
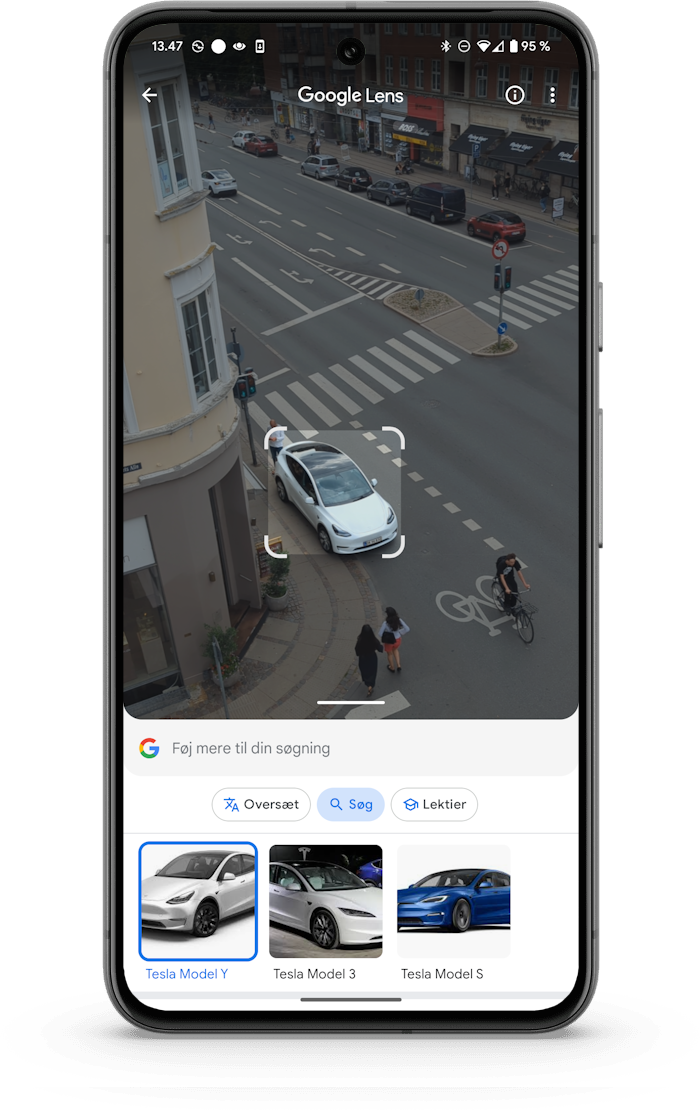
I appen er det blot at vælge et eksisterende foto eller tage et nyt foto, og så gør Google Lens arbejdet for dig.
Google Lens i Chrome til Android
Google Lens er også indbygget i Chrome-browseren til Android-telefoner. På et hvilket som helst billede kan du holde fingeren nede (det, der svarer til et højreklik på computer) og klikke på ”Søg efter billedet med Google Lens”.
Har du appen installeret, åbnes og analyseres billedet automatisk i Google Lens-appen.
Google Lens i Fotos
Bruger du appen Fotos fra Google, kan du også åbne et hvilket som helst foto og klikke på knappen ”Lens” nederst – samme sted hvor du finder knapperne Del, Rediger og Slet. Knappen sender også straks dit foto til Lens-appen.
Google Lens på Pixel-telefoner
Hvis du har en Google Pixel-smartphone, er Lens også indbygget i Android-softwaren. Åbn oversigten over apps, der kører i baggrunden, ved at swipe op fra bunden af skærmen eller klikke på navigationstasten nederst på skærmen.
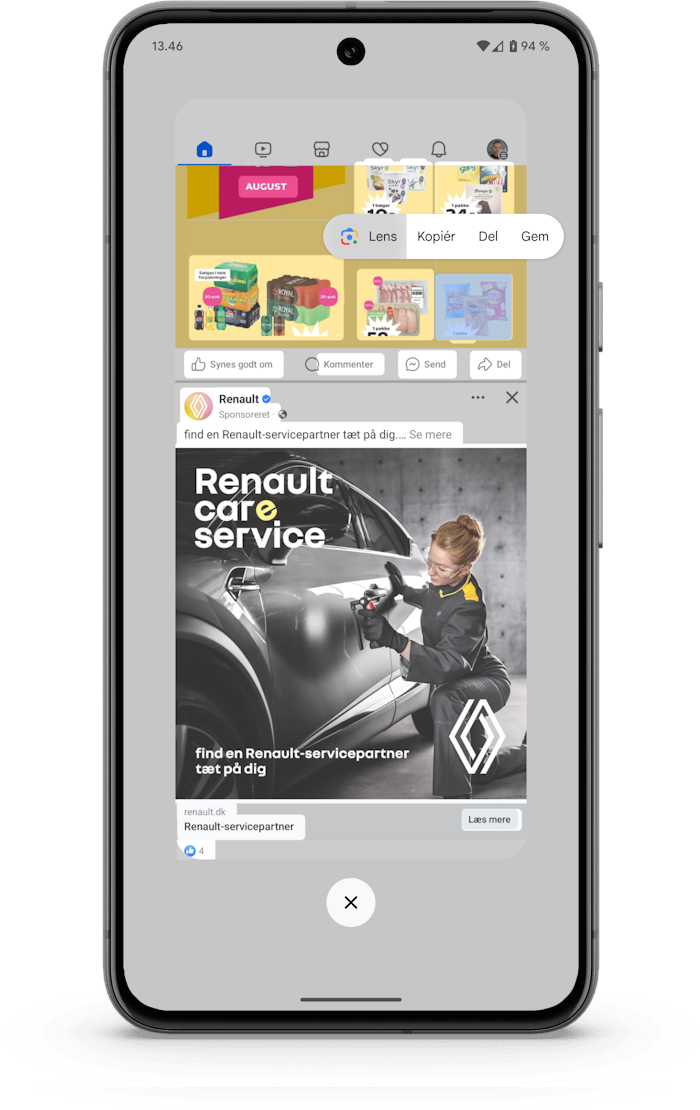
Sådan bruger du Google Lens på en iPhone
På en iPhone får du den bedste oplevelse med Google Lens ved at downloade appen “Google” fra App Store.
Google har ikke en dedikeret Google Lens-app i App Store, men Google-appen giver fuldstændig samme funktionalitet og brugeroplevelse.

Når du har downloadet Google-appen, skal du blot trykke på Google Lens-ikonet til højre for det store søgefelt i appen.
Nu kan du vælge mellem Lens-funktionerne Oversæt, Søg eller Lektier. Du kan også vælge iblandt dine fotos i galleriet nederst på skærmen, hvis du har givet Google-appen adgang til dine fotos. Du kan altid give appen tilladelse til få adgang til dine fotos ved at gå til ”Indstillinger” i iOS og vælg ”Google”. Vælg nu ”Fotos” og vælg til sidst en af tilladelserne ”Begrænset” eller ”Fuld adgang”.
Ønsker du at scanne et objekt her og nu, skal du blot trykke på kameraikonet øverst på skærmen, hvor kameraet allerede er aktivt i baggrunden. Nu kan du tage et foto og straks få det analyseret.
Google Lens i Chrome til iPhone
Google Lens er også indbygget i Chrome-browseren til iOS. På et hvilket som helst billede kan du holde fingeren nede (det, der svarer til et højreklik på computer) og klikke på ”Søg i billede”.